Vì sao nên kích hoạt chế độ check FaceID?
- Hạn chế tối đa việc nhân viên gian lận khi chấm công, nhờ người chấm công hộ
- Quản lý sẽ biết được nhân viên nào gian lận khi chấm công
- Đảm bảo chấm công đúng người, đúng vị trí và đúng thời điểm
Các bước kích hoạt chế độ check FaceID cho một tổ chức:
- Chọn ảnh đăng ký FaceID cho từng nhân viên (
- Khởi tạo mô hình
- Kích hoạt check FaceID cho từng địa điểm chấm công
1. Chọn ảnh đăng ký FaceID cho từng nhân viên
Từ menu HRM chọn –> chọn Quản trị phân hệ HRM+
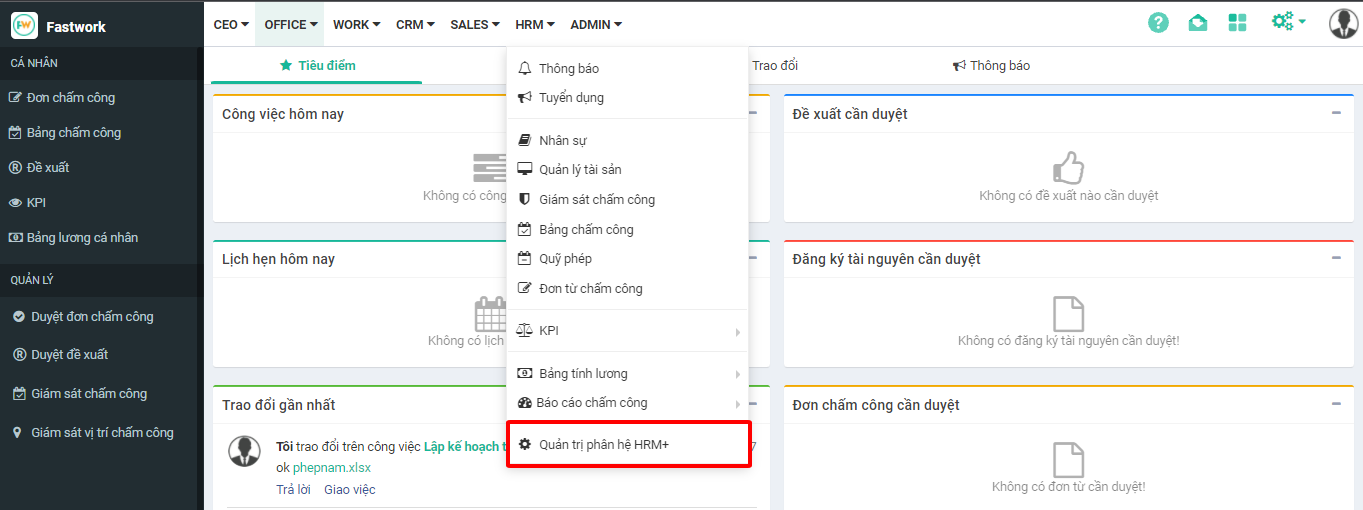
Hoặc:
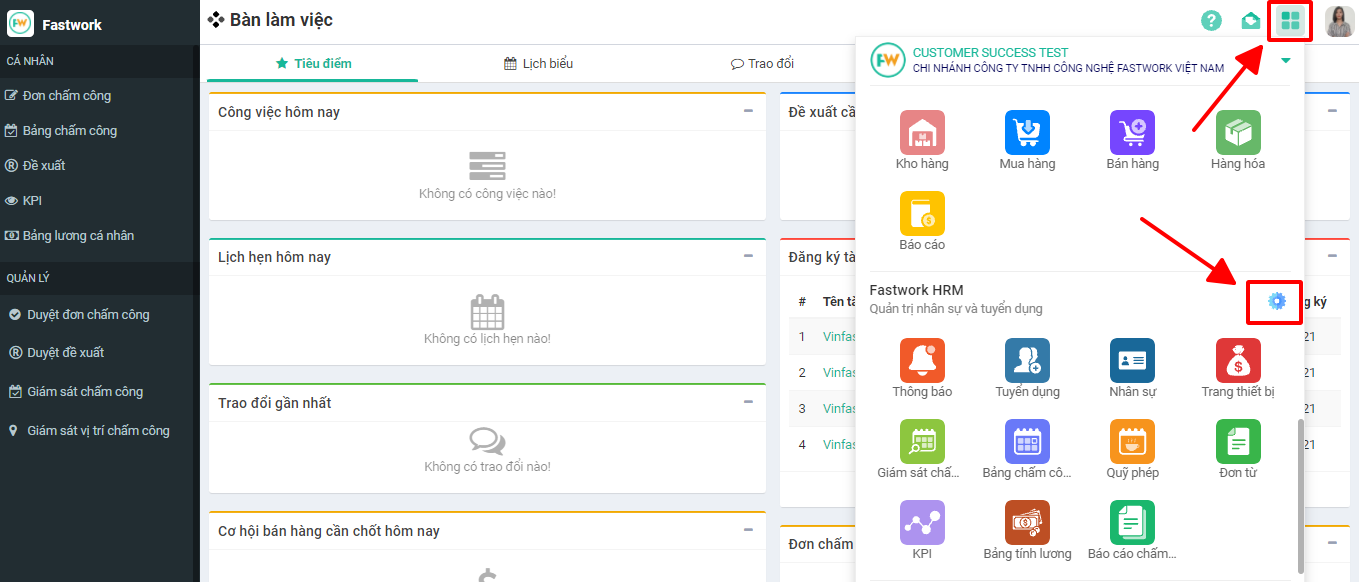
Chọn FaceID –> Bấm vào tab Chưa đăng kí
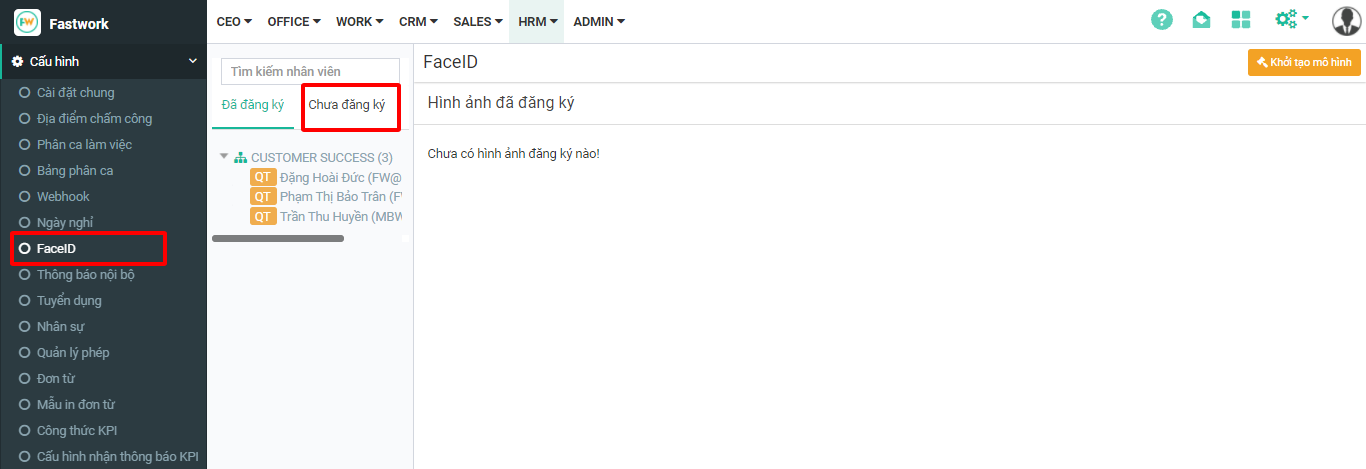
Click vào từng nhân viên –> Chọn Thêm ảnh đăng ký để thêm ảnh cho nhân viên
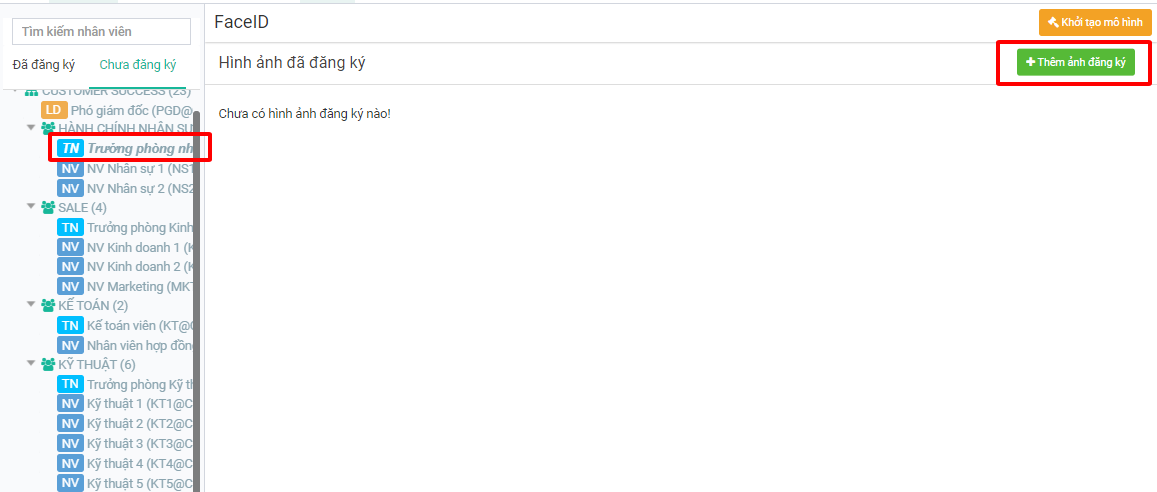
Lưu ý: Lựa chọn các ảnh rõ mặt, không bị che khuất để đăng ký. Mỗi nhân viên chọn tối thiểu 10 ảnh, càng nhiều ảnh việc check FaceID càng chính xác
Lựa chọn đủ ảnh click Đồng ý

2. Khởi tạo mô hình
Sau khi đã chọn đủ hình đăng ký cho các nhân viên đã có đủ ảnh tiến hành click Khởi tạo mô hình

3. Kích hoạt chế độ check FaceID ở các địa điểm chấm công
Chọn địa điểm chấm công để kích hoạt check FaceID
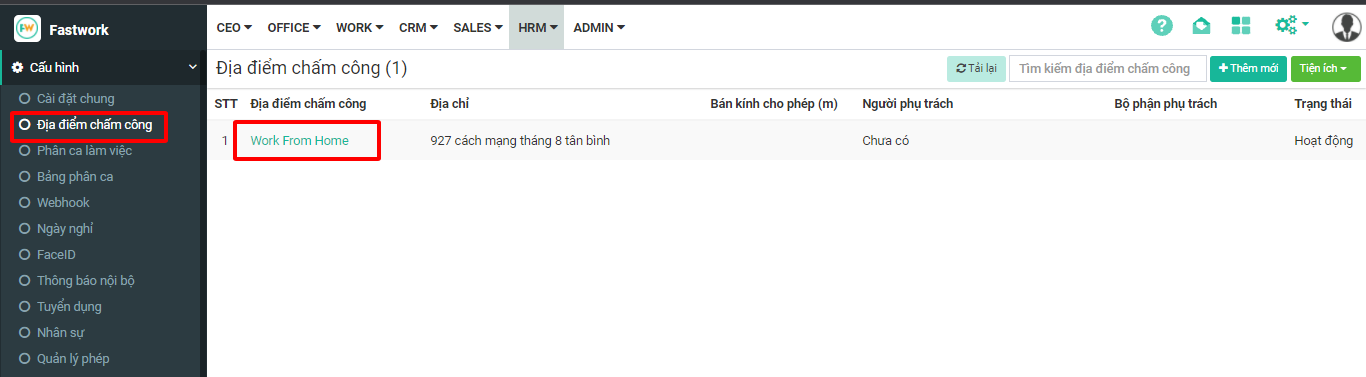
Set up ở mục Chấm công Vào/Ra:
- Kiểm tra FaceID: trực tiếp trên điện thoại
- Chấm công vào/ra sai FaceID: Không cho phép
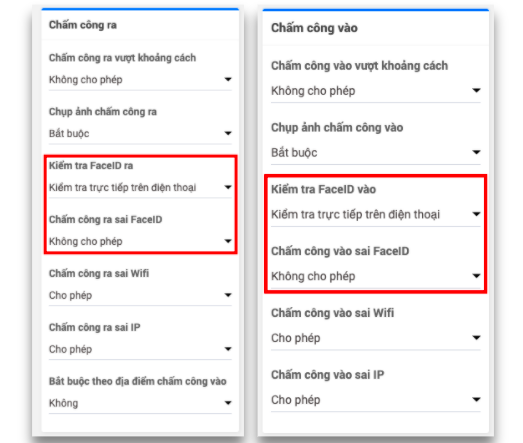
Những lưu ý khi khởi tạo mô hình check FaceID:
- Ảnh đăng ký là ảnh thu thập trong quá trình nhân viên chấm công chụp ảnh, không sử dụng các ảnh tự tải lên
- Mỗi nhân viên chọn ít nhất 10 ảnh đăng ký, nếu chưa đủ 10 ảnh thì bỏ qua nhân viên đó không chọn, không chọn tạm trước vài ảnh sẽ gây ảnh hưởng đến việc check FaceID
- Ảnh đăng ký phải rõ mặt, không bị che khuất, nếu chất lượng ảnh kém, mờ,… sẽ dẫn đến việc check FaceID bị sai
- Chọn càng nhiều ảnh đăng ký việc check FaceID càng chính xác


